Configuring AskCody Services
This article explains how to get started with AskCody Services. We will start by configuring and setting up the Services Management Portal.
This article covers:
How to set up a Service Provider
Adding categories, items, deadlines, and options to the Service Provider
Advanced features for Services
How to set up a Service Provider
A Service Provider in AskCody is a provider of services for meetings, like food and beverages, table arrangement, preparation of rooms, office services, or IT services like video conferencing or in-room equipment for meetings.
Business rules, workflows, and policies often apply to booking and ordering services for meetings. AskCody supports a lot of configuration possibilities to support those rules and workflows. These first steps focus on the simple, basic configuration of a service provider. Next, we present you with a set of more advanced features and links to articles that will help you customize the system to support more advanced processes and business rules.
To set up a service provider, please follow these steps:
- Log in to the AskCody Management Portal.
- On the left panel, click on the Admin Center
- In here, click on Services and select Service Providers
- Click on the existing provider to edit, or on the Add button to create a new one
- Fill in the information about the provider you want to create
- Finish by clicking Add/Update
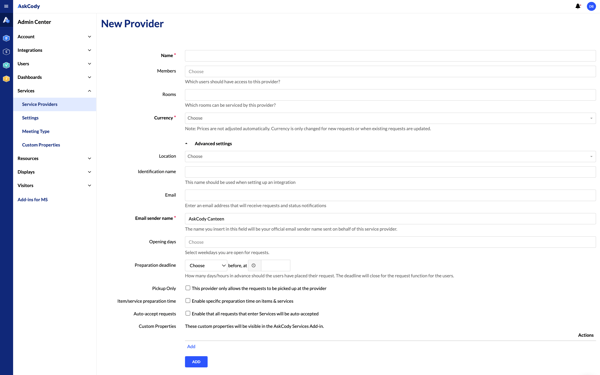
- Name is the name of the Provider
- Members are admin users who should manage the specific service provider. Admin users can be members of multiple providers and therefore manage multiple providers. If you added admin users in step 5: Getting started with Admin user management, these should be added as members of the specific provider now. As an Owner, you have access to all providers without memberships. Memberships are, therefore, a way to separate access to multiple providers for larger organizations. Memberships can also be managed and applied using Active Directory
- Room are the meeting rooms that this specific provider can deliver services to. To be able to book meeting services for a specific meeting in a specific room, the room needs to be added. These are the rooms configured in step 6: Configuring meeting rooms in AskCody
- Email is the email of the person receiving email notifications about new orders for the service provider. If you want to add multiple persons, we recommend that you create a distribution group in Outlook with all users and use the email of the distribution group here
- Email sender name is the name you are going to use, sending emails and confirmations to users ordering meeting services
- Opening days are the weekdays available for booking meeting services. If Monday to Friday is selected, the users will not be able to book and order services for meetings during weekends
- Preparation deadline is your ability to set up a deadline for booking and ordering meeting services
- Example: 1 day before, at 1 am. This means that all orders or service requests for services to meetings must be placed at 1 am the day before the meeting to be approved. Otherwise, the order or request will be rejected. This feature is meant for service providers with the need to have clear deadlines or to support booking rules and policies in your organization to improve meeting processes and drive efficiency
- Pickup only is for providers that do not deliver services for a specific room, but offer that the services can be picked up at another location
- Item preparation time is for service providers that offer a lot of different items and services, with different preparation times (deadlines for ordering or requesting a specific item), therefore, different deadlines. By enabling this, providers can have different deadlines for different items and services
- Auto-accept deliveries are to auto-accept orders for meeting services. As a default, all orders must be manually approved or rejected by the service provider. Some providers control the booking process by rules and policies managed by deadlines. If deadlines are met, all orders for services are approved. This can help optimize the process for service providers so that they don’t have to accept all orders manually
- Tax fields are a feature to manage extension attributes for finance and settlements/reports for meeting service, and your ability to configure Meeting+ to adapt to the needs of your business. Please read this article to learn more about how to manage tax fields. Tax fields are not required to be configured at this step
Adding categories, items, deadlines, and options to the Service Provider
By adding a new service provider in the first step, it’s now time to set up that specific provider with the items and services the provider is offering, including configuring the specific settings and options for that provider. Items are the goods or services a selected provider offers as services for meetings and are added to create the inventory for the provider.
- Log in to the AskCody Management Portal with the credentials created when creating your organizational account on the signup page. Choose EU or US
- Click on Services on the left panel
- Go to Manage Items & Services
- Click on Add
- Now, add the items offered by the service provider, you want to offer your employees and your organization, as goods or services, to the organization, that can be booked or ordered through the Services Add-in for Outlook and Office 365

- Name is the name of the item or service provided
- Categories make it possible to separate items or services into different categories, which makes it easier for users to search for and find the right service. The next step walks through how categories are created
VAT category and VAT code are used for financial purposes and reports. VAT (Value Added Tax) is a tax applied to goods and services, and for some organizations, it is necessary to apply VAT on specific categories of items or on every single item, to handle the economy of catering and additional services ordered for meetings. The VAT category can be created so you can gather all the items and services that have the same VAT rate, which makes handling the economy easier in your separate Economy System.- Example: It is necessary for your organization to handle the beverages and food with two different VAT rates. Then you should create two VAT Categories, eg, Beverages, and Food. For each of the two VAT categories, you add all the items and services that belong to each category, and the items and services will automatically show the correct VAT rate in the CSV file of the report
- SKU (Stock Keeping Unit) is an item code used for searching, identifying, and tracking stock of items in an inventory management system. In Services, it is possible to type in an SKU for each item, to manage your items, and potentially download a CSV file to import to your inventory management system
- Description is used to describe the item or service
- Price is the price of the item or service as presented to the end-user ordering services
- Preparation time (deadline) is the time ahead an order that includes this item or service must be ordered before the meeting starts. It can only be configured if enabled when creating the Service Provider, as described in an earlier step
- Hidden is a feature to hide a specific item or service. This can be used for seasonal items or services, or services that can no longer be provided but still should be a part of the inventory list
Adding categories
Categories provide you with a simple overview of all the categories and the items within each category. A category makes organizing items extremely easy and gives you the option of simplifying the ordering process even more. Many providers create specific categories for each type of meeting to help streamline ordering processes. As an example, a category for internal meeting services, external meeting services, VIP meetings, etc. Others create categories for types of items or services. As an example, a category for beverages, food, table arrangements, or in-room equipment.
- Log in to the AskCody Management Portal with the credentials created when creating your organizational account on the signup page. Choose EU or US
- Click on Services on the left panel
- Click on Categories
- Click Add to create a new category or edit an existing category
- Now, type in the name of the category and select the different items that are a part of the category. Add a description to make it easy for your employees and users to know what items or services are available by selecting this category
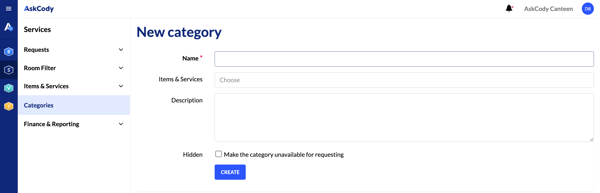
- Hidden is a feature to hide a specific category. This can be used for seasonal categories or categories that can no longer be provided, but still should be a part of the inventory list.
Advanced features for Services
If you have more extensive needs, you can learn more about the advanced features for Services here:
- Custom Properties
- Cost Centers
- Cost Center Groups
- Customize Reports
- Separating price and currency in reports
- API
- VAT Code and VAT Categories
- Opening Days
- Using Regular Expressions for Custom Properties
- Changing currency
- Buffer time
- Meeting preparation time
![Logo - Secondary White-1.png]](https://help.askcody.com/hs-fs/hubfs/Logo%20-%20Secondary%20White-1.png?height=50&name=Logo%20-%20Secondary%20White-1.png)