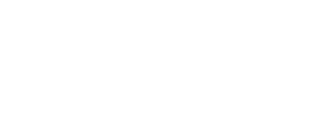Learn about different testing scenarios to verify that everything is working as intended after performing the initial setup of resource scheduling in AskCody
These test scenarios go through the setup you just configured to ensure that everything works.
Resource Scheduling (Bookings Add-in)
Book a meeting with a meeting room in Outlook/Office 365 using the AskCody Bookings Add-in and make sure to check the following in the add-in
- Check that scheduling options and permissions (Step 4 in implementing AskCody) are configured as intended and follow the rules and policies of your organization
- Check that room equipment and services, purposes and capacity are properly configured and available scheduling meetings
- Check that room bookings are confirmed by Microsoft Exchange
AskCody Central
Your organization's resources will appear in AskCody Central as soon as they are set as active in the Resources section in the AskCody Management Portal (as explained in Step 6 of this guide under the subtitle "Applying meeting room information and data to meeting rooms"). If the resources are listed in AskCody Central, they are set up and activated correctly.
AskCody Insights
Data about the usage of your meeting rooms will be displayed in Insights if the data collection option is enabled on the resource's calendar (as explained in Step 4). If the different scores provided by Insights are off, such as time scores being very low when the meeting room is being constantly and consistently used, it is most likely related to the previously defined opening hours and meeting room type for every resource calendar (Step 6 of this guide contains the instructions for how to set this up).
Advanced Features for Resource Scheduling
With AskCody you have the option to automate filtering options to allow users to find resources faster in the Bookings add-in. Click below to explore the different possibilities and learn how to set them up:
Next Step: Step 7. Setting up Displays