How to use the AskCody Displays
This article contains detailed instructions for using the AskCody Room Displays
AskCody Meeting Room Displays show daily activities and enable employees to schedule events directly on the digital door sign.
This makes it easier than ever to optimize your meeting room utilization. Displays are connected directly to the room calendar through the connected service account and prevent meeting interruptions and booking misunderstandings.
This article is a detailed instruction on how to use the Displays. There are two kinds of meetings that can be booked and displayed on the Displays: scheduled meetings and ad-hoc meetings.
Displays are designed to instantly give an overview of meeting room availability, therefore, by default the Displays show a green background when the room is available, and a red background when it is occupied.
The color choice indicator is customizable. Thus, it might differ according to your organization's preferences. In this example, the default colors are presented.
Scheduled meetings
When you book a meeting room that has a dedicated Display outside of the meeting room, your meeting subject, its agenda, organizers, and attendees' names, alongside the beginning of the meeting and its duration, will be shown. Therefore, it is important to mark your meeting as private in case you do not wish to display the information of your meeting. Once the meeting has been booked, it will be shown on the Displays as shown below.
Remember to confirm your meeting when you get to the meeting room. Otherwise, the meeting will be automatically removed and the room will become available. The meeting can be confirmed 15 minutes prior to the beginning of the meeting, and 15 minutes after the scheduled beginning.
You are also able to cancel your meeting 15 minutes prior to and 15 minutes after the scheduled start time from the Displays.
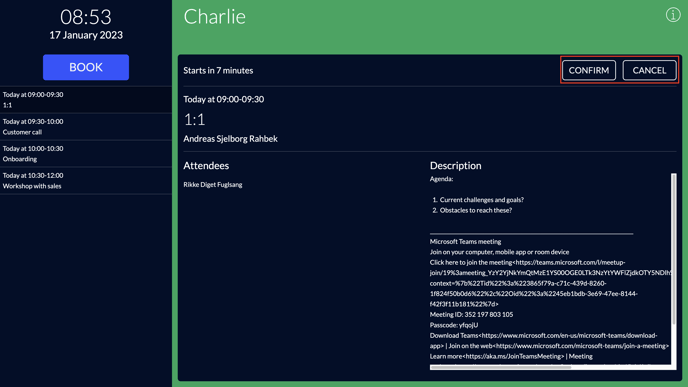
At any moment during your meeting, you can extend or end your meeting. You can extend your meeting as long as it does not interfere with other scheduled meetings.
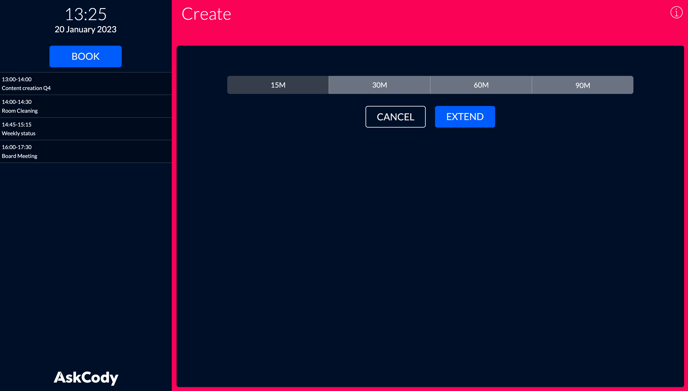
When ending a meeting, make sure to confirm that you want to end your meeting, otherwise it will not register the action. It is important to release the room if it is not being used, in order to allow your colleagues to use the facilities. Displays update the meeting information once every minute.
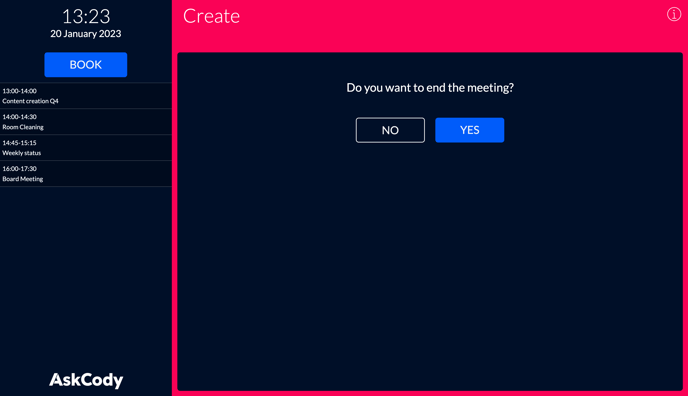
Ad-hoc meetings and booking directly from the screen
You are able to book the room directly from the screen. The ad-hoc can only be scheduled to commence within the next 24 hours.
Click the Book button, and choose and a default meeting duration is proposed. The room will both be occupied in the meeting room calendar in Exchange, so nobody else can book the room in the duration you have chosen and shown as occupied on the Displays.
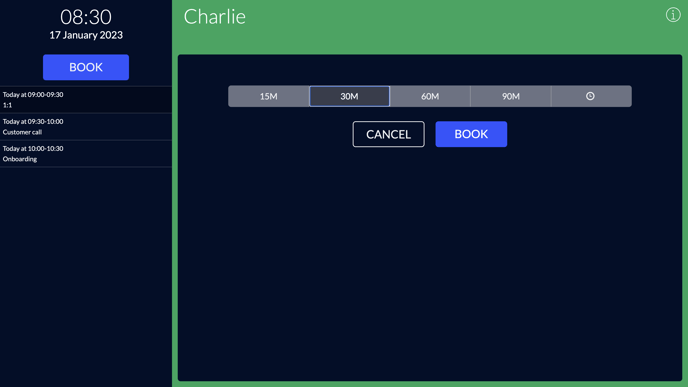
If you wish to book a room for later, press the watch icon and you will be presented with a calendar. From there on, you can book the meeting room at any given moment, as long as it does not interfere with other meetings.
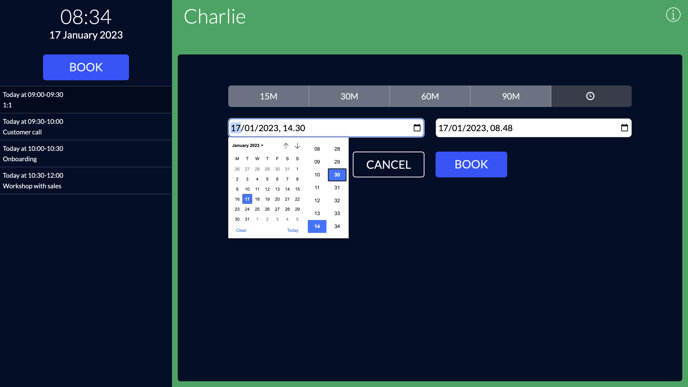
You are able to see the room's schedule on the left side of the screen. There you can see what meetings are scheduled and the subject of the meetings. You can select any meeting on the list to see more details.
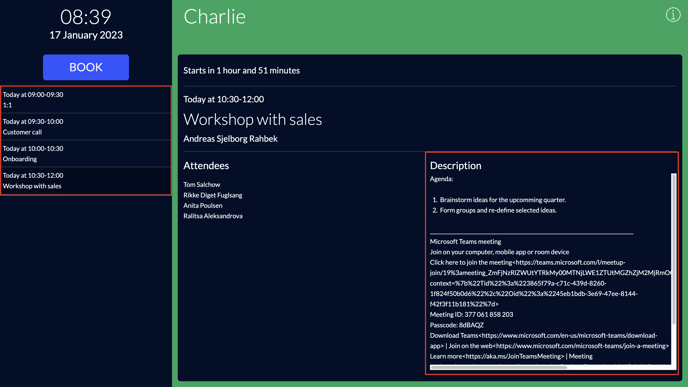
Equipment/service information and faulty equipment reporting
To learn how to set up equipment/service information and faulty equipment reporting, click here.
If you want to see a list of the equipment/services that are available in the room, press the information icon in the top right corner.
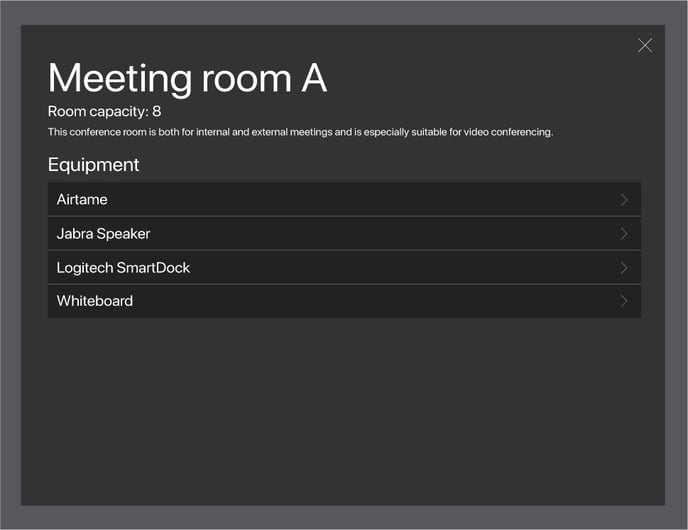
To report faulty equipment, press the equipment in question and select the type of issue you are experiencing. Here you can also see a description of the equipment.
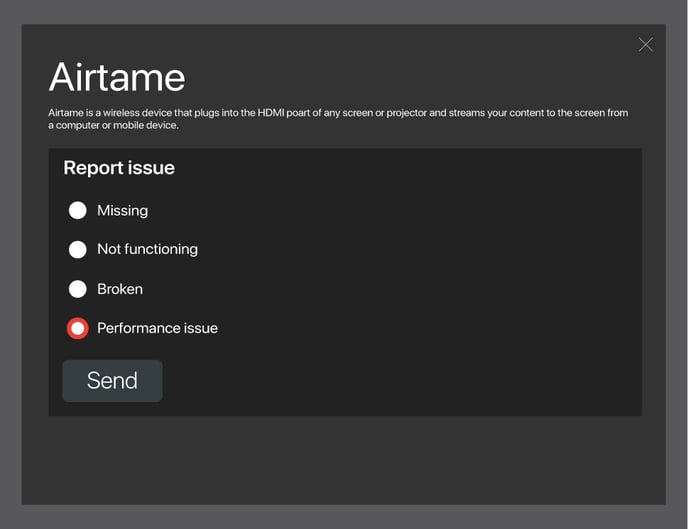
This will send an email to the person marked as Facility contact for the location where the Displays are located.
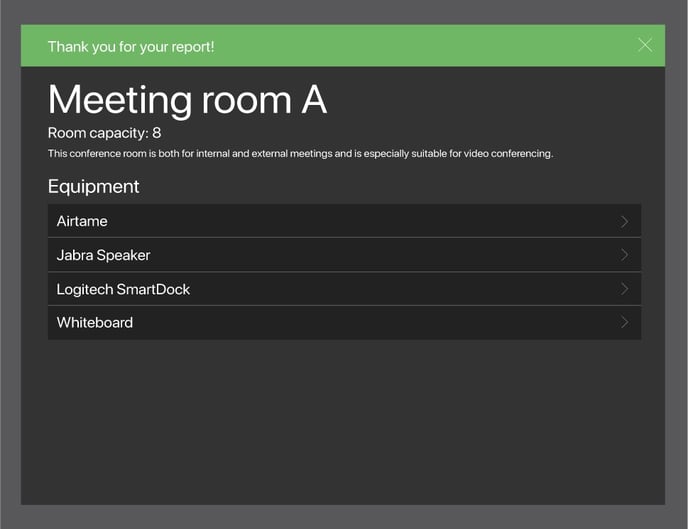
![Logo - Secondary White-1.png]](https://help.askcody.com/hs-fs/hubfs/Logo%20-%20Secondary%20White-1.png?height=50&name=Logo%20-%20Secondary%20White-1.png)