How to customize Visitor Management text and messages (Check-in Properties)
Learn how to edit the messages sent and displayed in the AskCody Visitor Management module
Info
If you would like to learn how to include the infotags in the printed visitor labels, please click here.
To customize the information displayed on your Check-in Kiosk, in the Check-in Properties sent from the Visitor Management module, and in terms and conditions, you need to access the AskCody Management Portal.
Additionally, please make sure to add at least one language to the reception (which can be done by clicking on the "A" Icon in the left panel which will lead you to the Admin Center. Then click on Visitors and select Receptions. In there, click on the blue edit button at the right of the reception you want to edit, and under Advanced configuration, the language option will be available).
Now, to edit the Check-in Properties, please click on the Admin Center in the left panel. Then click on Visitors and select Check-In Properties from the dropdown.
In the Check-In Properties tab, click on the information/text you want to change.
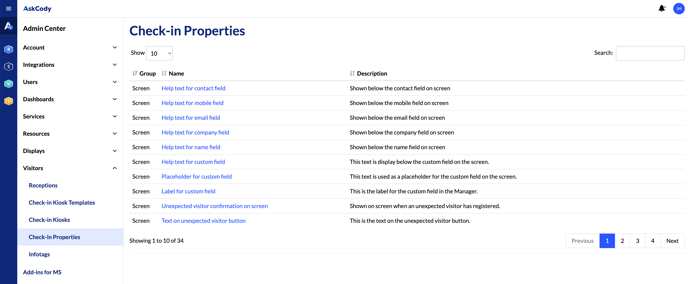
Now you can see the chosen information/text translated into your configured languages and then you just click Edit to change the desired information/text.
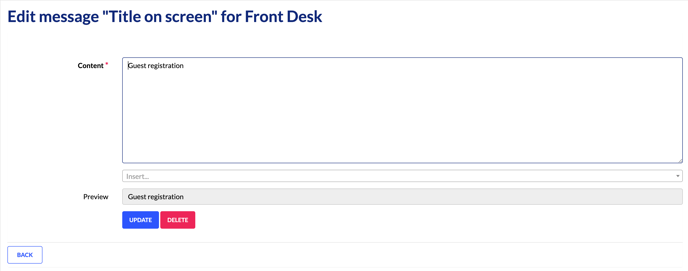
How to implement Visitor information in messages
When editing the information in an email or SMS (e.g. the Host email notification or the Host SMS notification), you can insert specific Infotags. These Infotags will pull information from the Check-in Kiosk and display it automatically in the message.
e.g.: The Infotag %GUEST_NAME% will post the name of the guest.
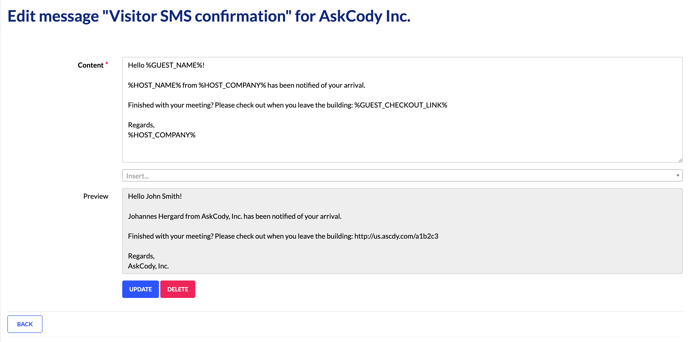
You can create custom Infotags by clicking on Visitors → Infotags → Add.
When creating a new Infotag, there are different fields available for customization:
- Name: The name of the infotag.
- Description: A description of the infotag for people in your organization to understand its purpose.
- Reception: If a reception is selected from this drop-down menu, then only that reception will have access to the infotag. If the field is left empty, then all the receptions in the organization will have access to that infotag.
- Code: This is the internal value the infotag will appear when using it in the Messages section.
- Label: This consists of the text right before the value of the infotag.
- Value: This will be the text following the label in the message. This text can be anything (e.g. a Wi-Fi password for easy access).
For example, if an infotag is used to display an emergency number in the organization, then the label could be: "In case of emergency, please contact the following number: ", and the value could be the actual number to use in case of emergency.
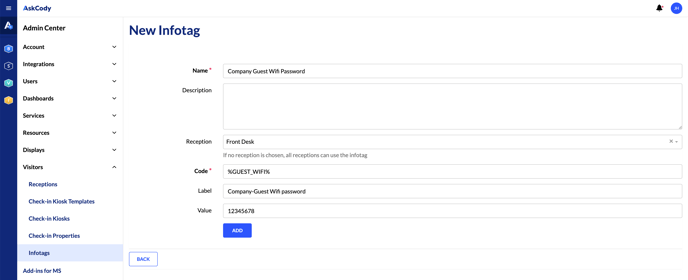
How to enable custom terms and conditions
- Log in to the AskCody Management Portal with the credentials created when creating your organizational account on the signup page. Choose EU or US.
- Click the Admin Center found in the left panel.
- Go to Visitors and select Check-in Properties from the dropdown.
- Find the properties names Title of terms and Text of terms
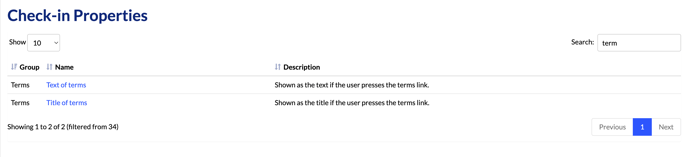
For newly created Receptions, the Terms and Conditions are by default disabled on check-in Kiosks that belongs to the Reception. In order to enable the Terms and Conditions, you need to add a text in the two Check-in Properties highlighted on the screenshot above.
Going forward, you can always change the Terms and Conditions that are shown on all your Check-in Kiosks when visitors are checking in, to ensure they are up to date. On the Check-in Kiosks, the user will be able to scroll, so there is plenty of space to write everything the visitor should know when visiting your office.
![Logo - Secondary White-1.png]](https://help.askcody.com/hs-fs/hubfs/Logo%20-%20Secondary%20White-1.png?height=50&name=Logo%20-%20Secondary%20White-1.png)