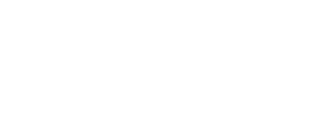This article explains how to manually import hosts or an expected visitor group into the AskCody Visitor Management Portal, and where to download the import template.
With AskCody, you have the ability to not only pre-register visitors at the reception via the Visitors add-in for Outlook, but also import a list of visitors and their details for manual registration. Additionally, you have the flexibility to group these imported visitors according to your desired preferences.
Follow these steps to import hosts or visitors
If you wish to synchronize hosts by integrating with your Active Directory, please click here.
- Download the CSV file template. Click on the link to download.
To make sure to import the right format we recommend you use this file template because it will eliminate errors when importing.
It is the same .csv file you need to import visitors, groups, or hosts.
- Enter the information of your hosts or visitors in the downloaded Excel file.
The template consists of 7 columns:
- Name (required)
- Email (required for hosts)
- Company
- Mobile (Country code + mobile number e.g., +45 12345678)
- Custom
- Language
- Differentiator
If you have any hosts with the same First and Last name (name duplicates) we recommend you add a differentiator in the file as well. Thereby the receptionists and expected visitors can see the difference between e.g., the two John Smiths. Read more here.
Overall, we recommend adding as much information about the visitors as possible. We recommend inserting both first and last name in the name column, though, either one alone will suffice. We also recommend always attaching email to the person, to avoid duplicates, and ensure that the person receives notifications from Visitors.
Only the name column is required for visitors, whereas both the name and the email column are required for hosts*. The other 5 columns are optional but recommended. Any additional column that the once provided in the template, will be ignored, as they would not correspond with our system.
Note:
The template contains all of the fields described above. If you are editing the template in Microsoft Excel it might not allow you to add the "+" symbol to the mobile column unless you change it to text fields. To do this select all of the fields with mobile numbers and select Text in the Number format option.
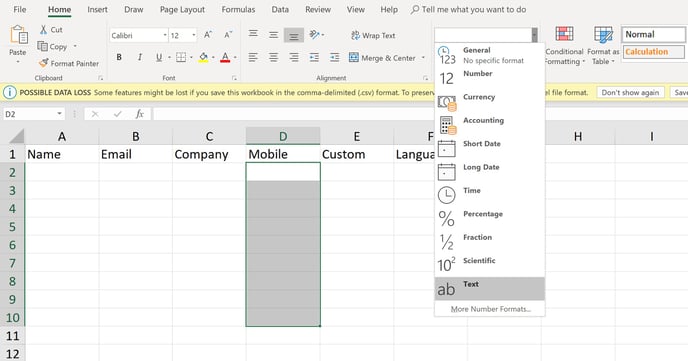
3. Save as type as CSV (Comma delimited) (*.csv) option. If you are using the template provided above, the format of the file does not need to be changed.
4. Navigate to the AskCody Portal, and open the Visitors from the left panel.
5. Click on Visitors or Hosts according to your wish of import.
6. Click on Import Expected Group or Import Hosts and choose your file.
Here's a video on how the feature works, and different options you have to manage your list of visitors from within the AskCody Management Portal:
Supporting Special Characters
If you notice that Special Characters, like in the name Søren, are not displayed correctly on the imported visitors, expected groups, or hosts, please ensure the .CSV file encoding is done with UTF8 (not UTF8 with BOM). To ensure this, see the following steps:
- Open the CSV file with a Microsoft Excel sheet.
- Navigate to the File menu option and click Save As.
- Click Browse to select a location to save the file.
- Select the Save as type as CSV (Comma delimited) (*.csv) option.
- Click Tools drop-down box and click Web Options.
- Under the Encoding tab, select the option Unicode (UTF-8) from Save this document as drop-down list.
Please reach out to Support@AskCody.com if you require further assistance.