How to set up AskCody Displays on Crestron
Learn how to set up the AskCody Room Displays on a Crestron display
This guide should be used primarily for setting up AskCody Display on the following Crestron models:
To show your AskCody Displays on a Crestron Device, you need to make sure that the firmware version on your Crestron devices is ver. 2.009.0061.001 or later. If your Crestron devices are running an earlier firmware version, please make sure to update the firmware as the AskCody application will not show up on earlier Crestron firmware versions.
To check the firmware version on your Creston devices, please follow these steps:
- Launch the setup screen on your Crestron device or in the Crestron Cloud management portal
- Press the "About" button on your Crestron device or click on the "Device" tab in the Crestron Cloud management portal
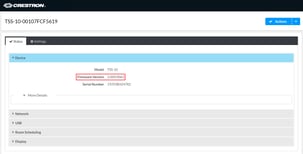
|
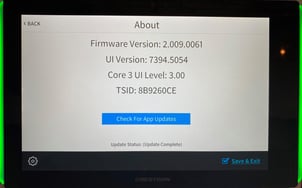
|
There are two ways of showing your Display on a Crestron device.
- Deploy the AskCody application from the Crestron Cloud management portal
- Deploy the AskCody application from the Crestron device directly
Deploy from Crestron Cloud management portal
The Crestron Cloud management portal can be accessed by connecting to the IP-address of your Crestron device in a browser. The IP-address for your Crestron device can be found in the settings menu.
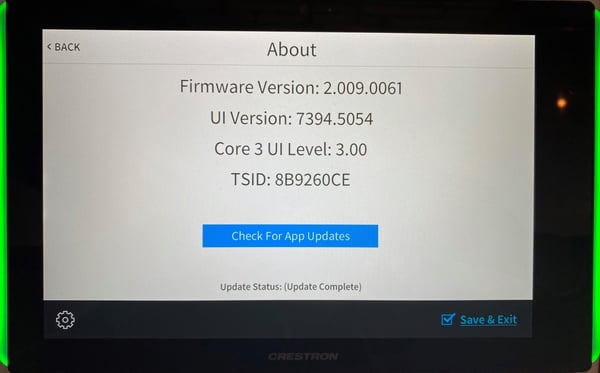
Once you are in the Crestron Cloud management portal, go to the Settings tab and click Applications. Here, you need to open the dropdown-menu named Application Mode and select the AskCody application.
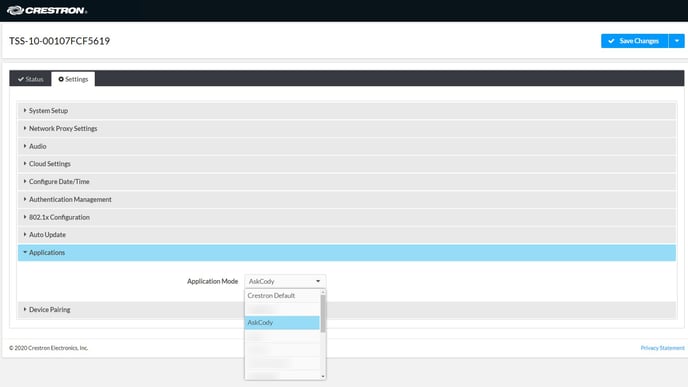
Once the AskCody application has been selected, click the Save Changes and click Yes when asked to reboot the device. Now the device will open the AskCody application upon reboot every time.
When the device has rebooted and launched the AskCody application, you will be able to input the license key for your Display. Find your Display license key here.
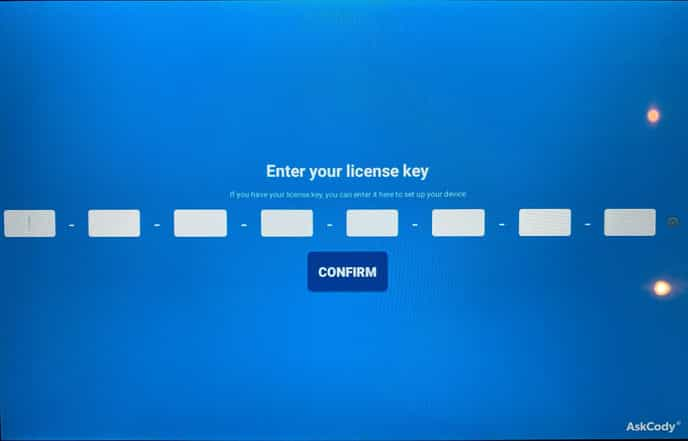
First-time setup information
This only needs to be done the first time you reboot the device after selecting the AskCody application. Once the license key has been saved in the AskCody application, the Display will open automatically if the device is rebooted in the future.
To change the license key, you need to select the Crestron Default application and reboot the device. Once the device is rebooted, you need to repeat the steps for deploying AskCody, and then you can input another Display license key.
Deploy from Crestron device
To deploy the AskCody application directly from the Crestron device, you need to access the setup screen. This is done by placing five fingers on the touch screen display and hold for 15 seconds.
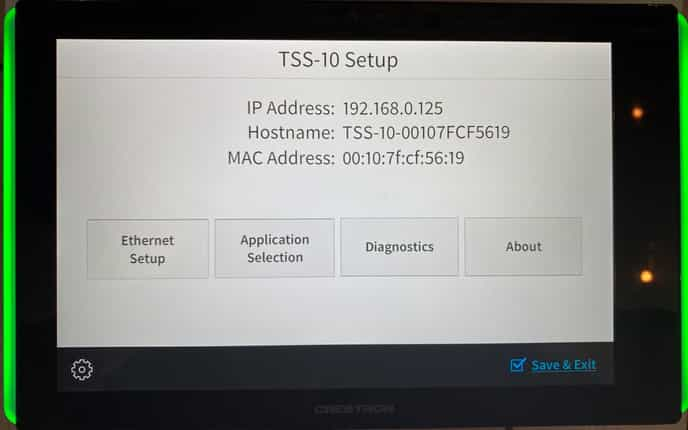
Once the setup screen is visible, press the Application Selection button and select AskCody. When the AskCody application has been selected, click the Confirm Selection button and wait for the device to reboot. Now the device will open the AskCody application upon reboot every time.
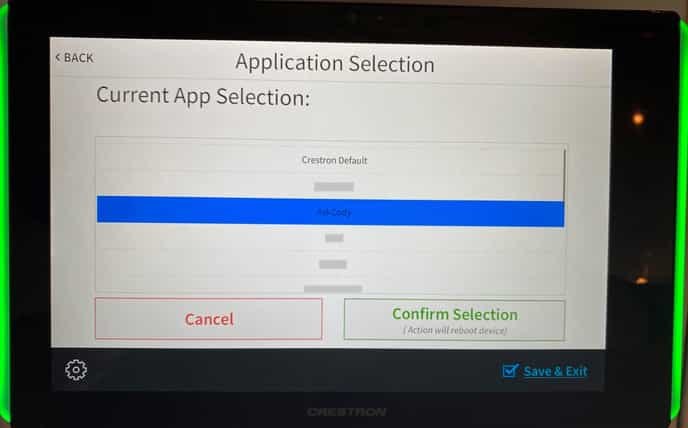
When the device has rebooted and launched the AskCody application, you will be able to input the license key for your Display. Find your Display license key here.
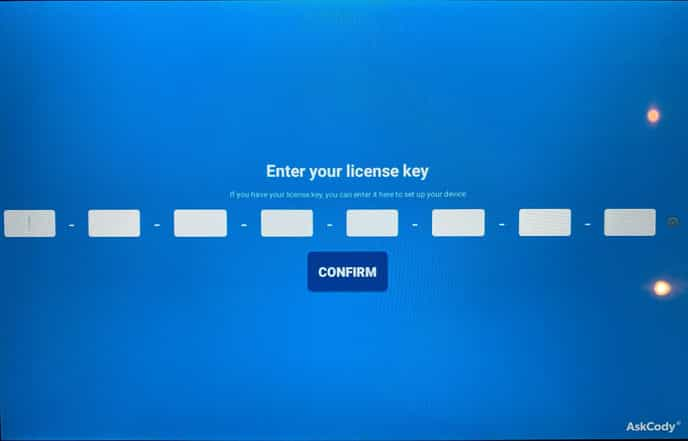
First-time setup information
This only needs to be done the first time you reboot the device after selecting the AskCody application. Once the license key has been saved in the AskCody application, the Display will open automatically if the device is rebooted in the future.
To change the license key, you need to select the Crestron Default application and reboot the device. Once the device is rebooted, you need to repeat the steps for deploying AskCody, and then you can input another Display license key.
Please note that AskCody is only responsible for maintaining the AskCody software and has nothing to do with the actual hardware, setup of hardware, and maintenance of hardware.
AskCody can only provide basic requirements of approved hardware, which has been tested with the AskCody products according to basic use. Still, the ultimate decision regarding hardware is entirely up to you.
![Logo - Secondary White-1.png]](https://help.askcody.com/hs-fs/hubfs/Logo%20-%20Secondary%20White-1.png?height=50&name=Logo%20-%20Secondary%20White-1.png)