How to correctly open exported CSV files in Excel
Learn how to format CSV files to display special characters correctly, and how to convert data from one column into multiple columns
If the CSV file contains special characters (e.g. æ,ö,å) Microsoft Excel will change the characters if you open the CSV file directly with Excel.
Example:
Before opening in Excel: Allan Mørch
After opening in Excel: Allan Mørch
To avoid this you must first open a blank sheet in Excel. Then click the Data tab at the top of the ribbon and select From Text/CSV.
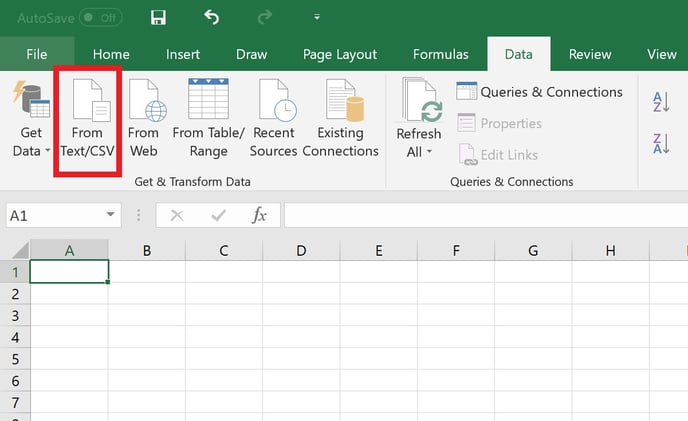
Now, select the CSV file you want to open and select None as the File Origin. Finally, click Load.
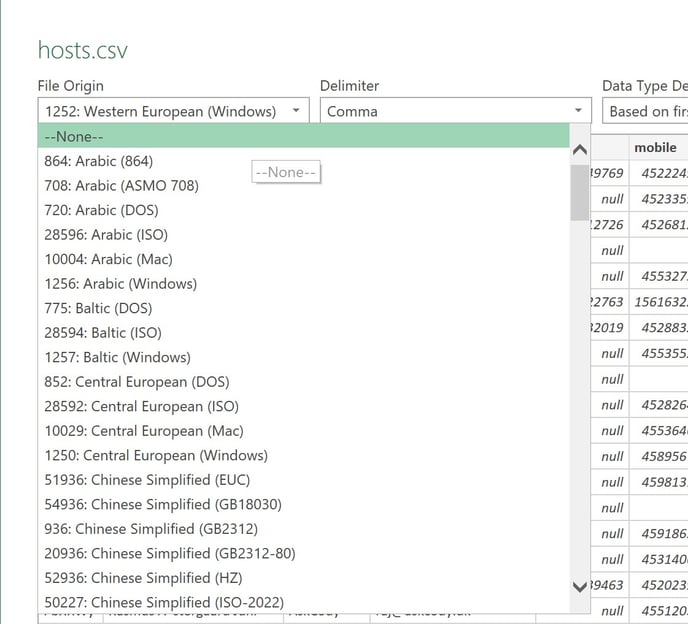
Now all the columns should appear in the Excel sheet including all the special characters originally in the CSV file.
How to convert comma-separated values (CSV) to multiple columns in Excel
Some file-formats from Askcody are delivered in a CSV-format, as it is an easier way to implement in other systems. But sometimes it can be beneficial to take that data, and work with it directly in the file. To make the data easy work with, this guide will show how to quickly convert CSV-data from one single column in Excel to multiple columns.
- Open the CSV-file in Microsoft Excel
- Select the whole column of data
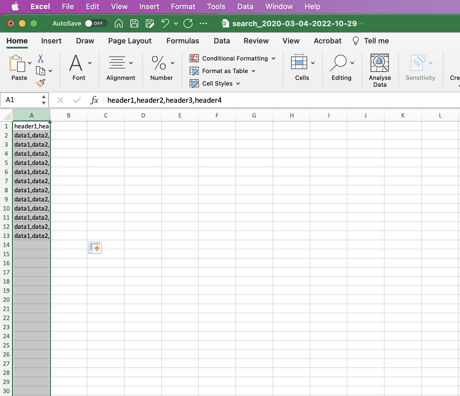
- Now, with the data selected, click on Data and select Text to columns... (This can both be done from the Ribbon or Excel Application's menu
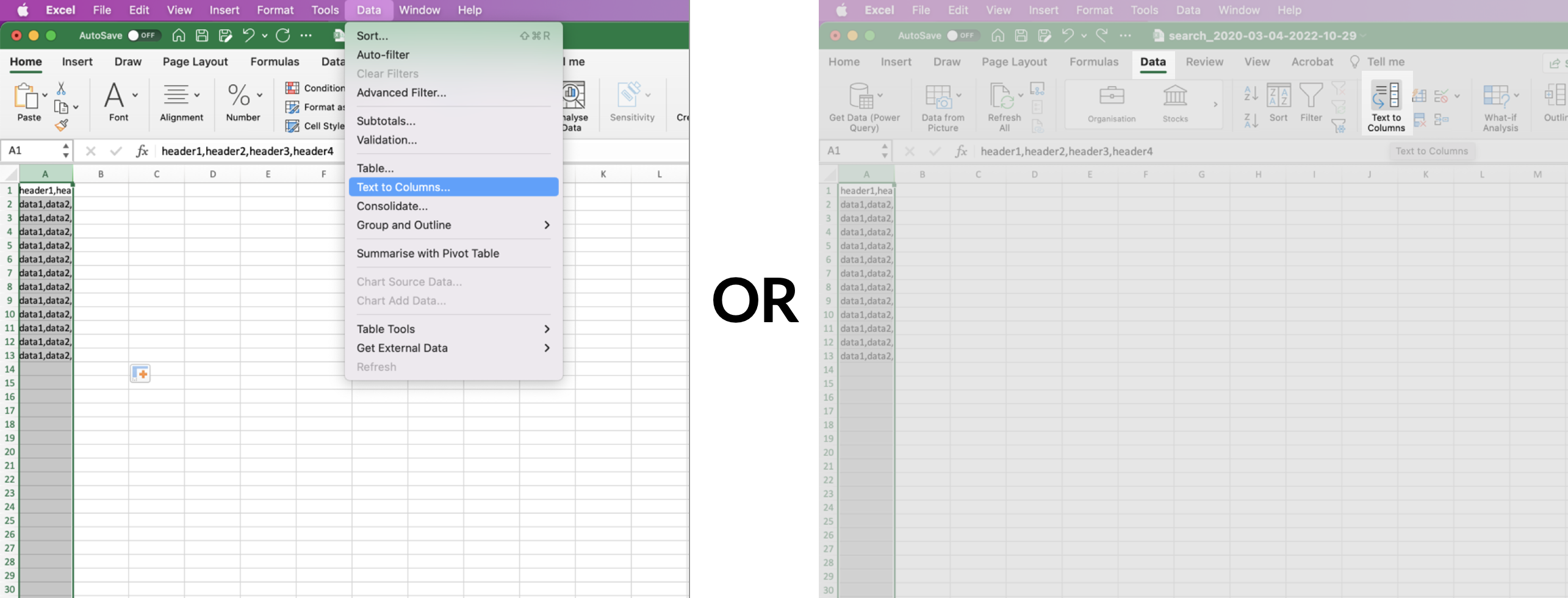
- This opens up a new window. Choose Delimited and click 'Next >'
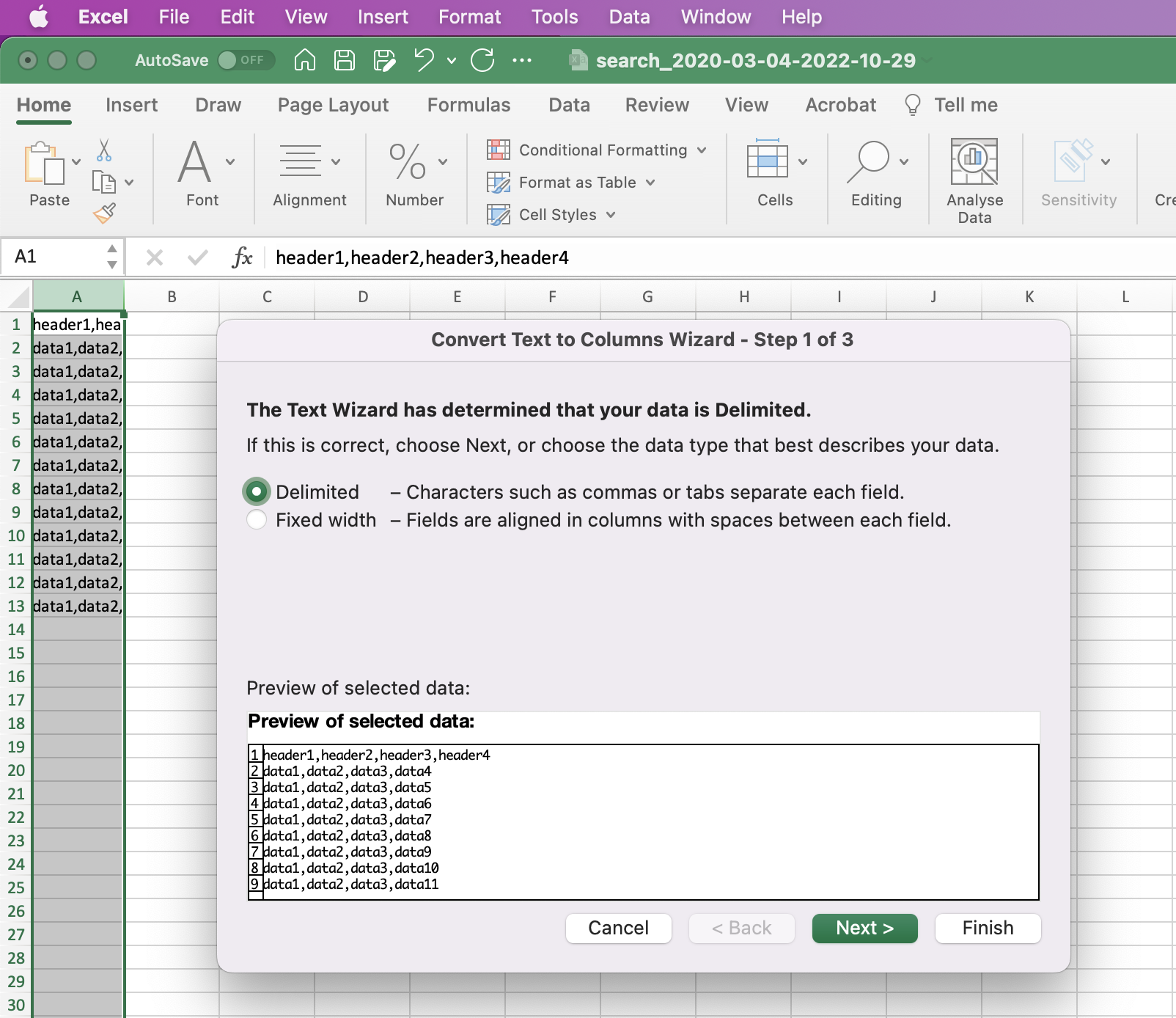
- Choose Comma and click 'Finish'
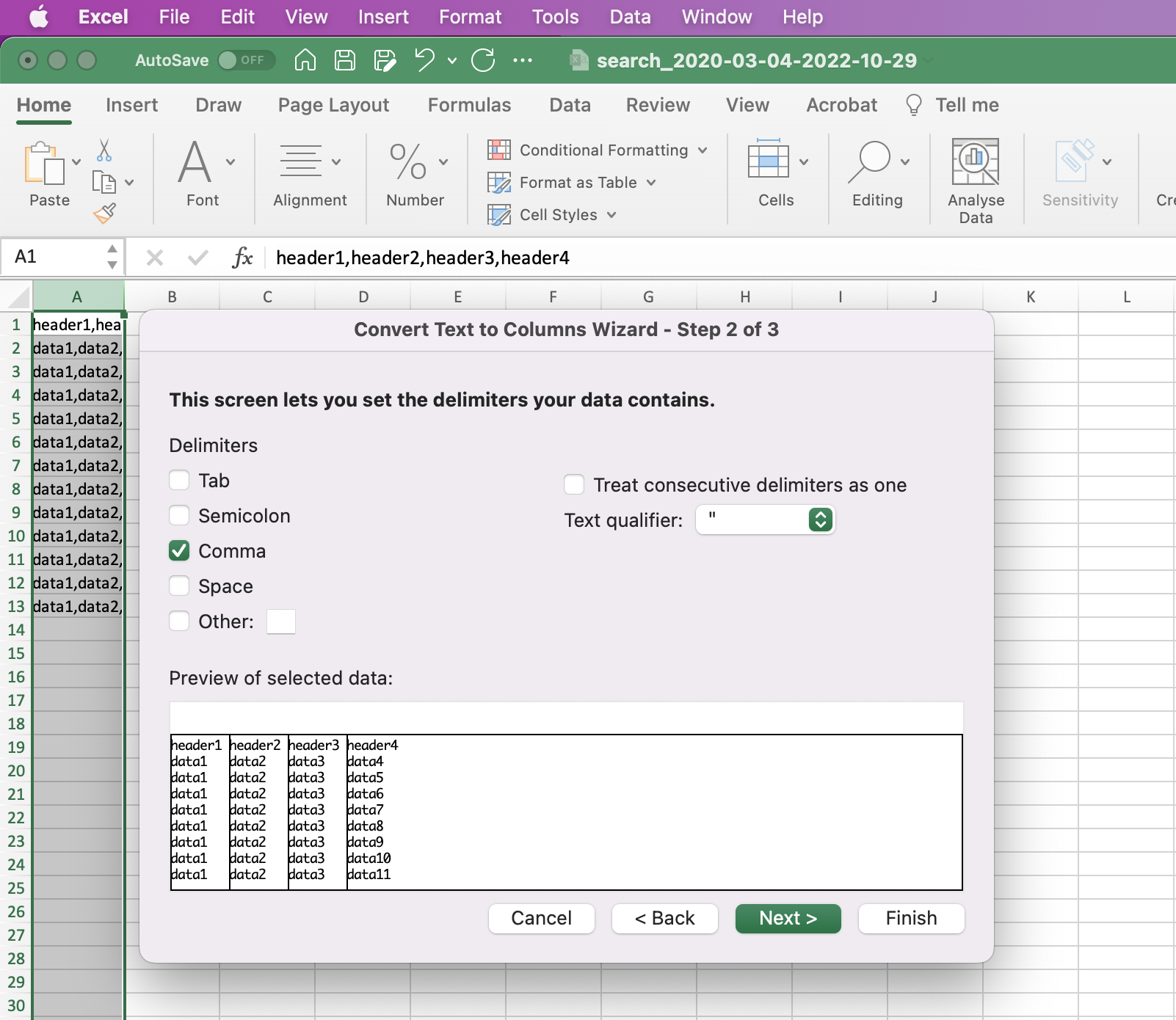
Your data should now have expanded into multiple columns and be grouped correctly within their respective categories.
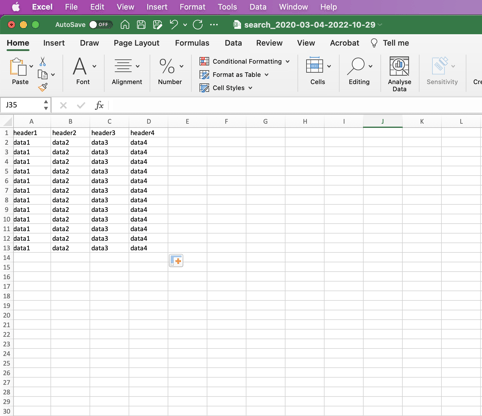
![Logo - Secondary White-1.png]](https://help.askcody.com/hs-fs/hubfs/Logo%20-%20Secondary%20White-1.png?height=50&name=Logo%20-%20Secondary%20White-1.png)