How to hide a Calendar from the Bookings add-in for Outlook
In some cases, your organization may wish to stop using a meeting room for a determined period of time, learn how to hide it in the AskCody Bookings add-in.
When planning to stop using a meeting room in your organization for a determined period of time, it is important to prevent its use to avoid any inconsistencies and misunderstandings in bookings. In order to prevent the calendar from appearing in the AskCody Bookings Outlook add-in, please follow these steps:
- Log into the AskCody Management Portal
- On the left panel, click on the Bookings
- In there, find Resources, and click on it
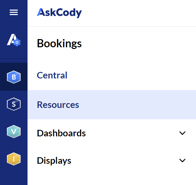
- Here, please find the meeting room you want to hide from the add-in and click on the blue Edit button at its right. For this example, we will choose “Miami Conference Room 01”

- You will see in the first option a switch to change the status of the meeting room. By clicking it, and making it Inactive, you will make sure that the resource does not appear in the add-in.

Then, please make sure to click on the green Update button at the bottom of the screen to save the changes. After doing this, the calendar will not be visible in the AskCody add-in for meeting room booking, which will prevent users from booking this meeting room during the desired off-period.
Info
Please keep in mind that hiding the calendar in the AskCody Bookings add-in does not change any setting in the actual Exchange Calendar. If you would like to delete the calendar completely, it is necessary to do it directly from the Microsoft Exchange Admin Center.
![Logo - Secondary White-1.png]](https://help.askcody.com/hs-fs/hubfs/Logo%20-%20Secondary%20White-1.png?height=50&name=Logo%20-%20Secondary%20White-1.png)