How to export Insights data
Learn about the different ways of accessing the AskCody Insights data.
AskCody offers two ways of accessing Insights data; customized data set directly from the Insights dashboard 13 months back, or a full data dump 3 years back in Microsoft Azure Blob Storage.
Export customized data sets
By leveraging the scalability of Microsoft Power BI, you can export all data in a raw CSV or .xlsx format. You can save and open the file in Excel and create custom reports and visualizations, create Pivot Tables, and highlight the exact Data that is important to you. This way, you will use the Workplace Insights as a data source and mix the Insights data set with other data sources.
- Navigate to the Insights dashboard.
- Select the preferred settings in the top panel.
- Find the table you wish to export data from.
- Click on More options (three dots) in the upper right corner of the table,
and choose Export data. Your data will start to download a .csv file with the content of the table you chose.
Export full data dump (Only for Premium Services)
As explained in the article Insights Data Collection the new Insights is built on Microsoft Azure, Azure Data Factory, and Azure Blob Storage. Azure Blob Storage is Microsoft's object storage solution for the cloud. Blob storage is optimized for storing massive amounts of unstructured data. Unstructured data is data that doesn't adhere to a particular data model or definition, such as text or binary data.
By using the Azure Blob Storage you get the unique possibility to access and export all your Insights data and not just the displayed data in the Insights dashboards tables.
Insights collects data from the day you enable Insights on your calendars in the AskCody Management Portal, but Insights also extracts Exchange data up to 3 years back in time, before you had AskCody. This means that you can start benefiting from the data from the moment you enable Insights.
You can access and export your data in the program Azure Storage Explorer with a shared access signature provided by AskCody.
How to access data in Azure Blob Storage
Use the Shared Access Signature (SAS) to get access to the complete data export from Insights.
- Log in to the AskCody Management Portal.
- Navigate to the Admin Center.
- Open Integrations.
- Choose insights shared access signature.
- Click on Generate Shared Access Signature (SAS)*, and copy the signature.
- Open the Microsoft program Azure Storage Explorer, or download the program here.
- If the Connect dialog doesn't open automatically, click on Open Connect Dialog.
- Choose the option Blob container (This step is not shown in the video)
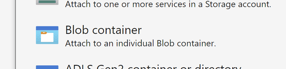
- Select the option Use a shared access signature URL (SAS).
- Click Next.
- Enter a Display name and paste in the copied signature from the Management Portal.
- Click Next and then click Connect to the information box that pops up.
- Now the data will be loaded in the Azure Storage Explorer.
The Shared Access Signature will not be stored once it is generated. If the Shared Access Signature is lost or compromised a new Shared Access Signature can be generated in the AskCody Management Portal, as shown in the steps above. This will replace the existing Shared Access Signature.
![Logo - Secondary White-1.png]](https://help.askcody.com/hs-fs/hubfs/Logo%20-%20Secondary%20White-1.png?height=50&name=Logo%20-%20Secondary%20White-1.png)