Ending Appointments and Meetings Early in Outlook
A focused and effective meeting culture is something every organization should prioritize.
Lacking agendas, disturbances, and conflicts with the next meeting are some of the bad tendencies that ruin this desired meeting culture, but now Microsoft and the Outlook team has eliminated one of these bad tendencies.
With the introduction of the option to automatically end appointments and meetings early in Outlook you are now able to ensure yourself and your meetings a little extra time to leave, get your head straight before getting on with your busy day.
- Ensures more time for you before initiating the next meeting or task
- Helps you be on time since nobody can teleport and the "travel time" between meetings are rarely accounted for
- Keeps the meeting focused because what can be done in 30 minutes often can be done in 25 minutes as well
- Leaves meeting rooms ready for use as your party will have time to leave before the next meeting party arrives
- Gives you calmness through knowing that you have accounted for unanticipated time consumption
- Lets you focus on the current meeting instead of worrying about the next
This option is available for everyone right now through Outlook for Windows that is part of Office 365 ProPlus – more on the version and what to do in the technical section below.
This is a very easy and multi-beneficial business rule to save time on your meetings. Managing meeting resources, office services, and meeting participants is another way and why not let AskCody help you with this? Go to askcody.com and learn more!
How to set it up
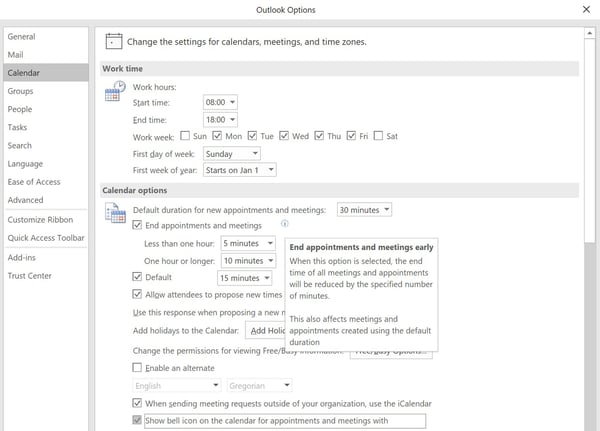
The above option is found in the Outlook client under File → Options → Calendar and then looking under Calendar Options as shown.
Enable the option ”End appointments and meetings early” and then select the amount time that a meeting under 1 hour should end early and then select a second amount of time for meetings of or over 1 hour. You can also enter your own preferred time for ending early.
Click OK and try to create a new meeting. It does not matter how you create the meeting.
As you can see from my options above, my default meeting duration is 30 minutes – so when creating a new meeting I see the following:

The adjustment applies to the default meeting duration and shortens it for me and if I want it to be the full 30 minutes, I can write in the new time instead of the new default.
Existing meetings are not changed automatically, but if you go into an existing meeting and look at the end time drop down, you will see suggestions for the duration that includes the new early end time:
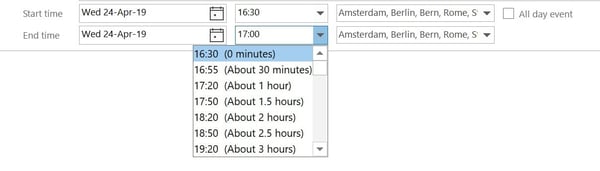
How to set it up for everyone else
You are in HR or just love this new awesome feature. Now you want to try and improve meeting culture and change these defaults across the organization. This is probably a job for IT, but they can easily deploy the option to all your computers that set an end early time for both short and longer meeting durations.
All that is needed is to deploy a group policy setting that:
- Changes the registry at:
HKEY_CURRENT_USER\Software\Microsoft\Office\16.0\Outlook\Options\Calendar
- Updates both the EndEarlyShort and EndEarlyLong values as well as the EndEventsEarly value
EndEarlyShort is the value that affects meetings under one hour and you do not need to accept the Microsoft suggested durations of 5, 8 and 10 minutes. You are free to set it up with your own end early duration. EndEarlyLong is meetings of or over 1 hour and the same rules for duration length applies here.
The EndEventsEarly value is the setting that turns the feature on. So as well as setting the end early times, you need to set this value to 1 to activate it.
If you want to deploy this option change centrally and ensure that the end-user cannot set their own custom end early time then you can change the registry key policy settings via
Changes in this registry location mean the user cannot adjust the end early times.
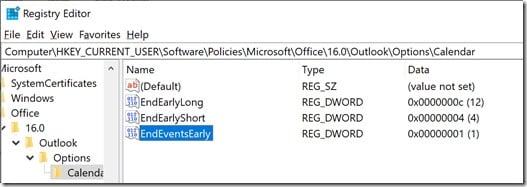
You can also disable this option centrally by setting EndEventsEarly DWORD value to 0.
All these three settings are included in the latest update to the Office365 Administrative Templates, available on Microsoft Download Center as well.
How to check your Outlook version
Version 1812 or later that is in use on the Monthly Channel is required before you can use this feature. Most organizations are using the Semi-Annual Channel, and this causes features to be deferred by at least six months.
To check your Outlook version and Channel, click File → Office Account in any Office application (shown below).
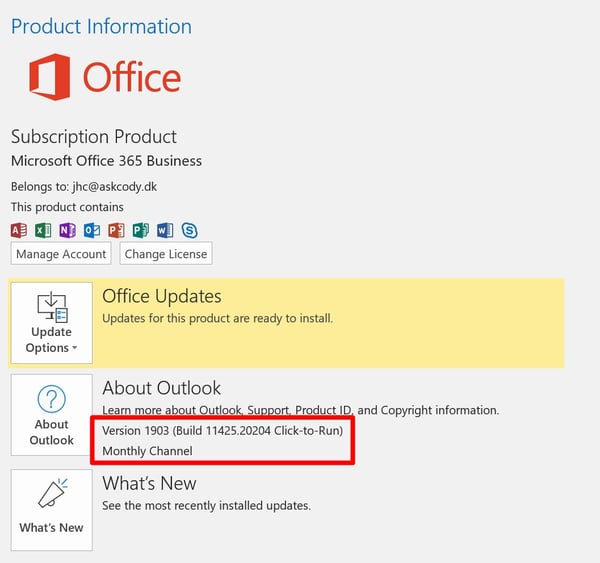
The Semi-Annual Channel is released in January and July each year and is deferred by at least six months, so as this feature was released in Dec 2018, this feature will not appear in the Semi-Annual Channel until at least July 2019 – build 1812 of the Semi-Annual Channel (and possibly not until build 1907). More on this release cycle can be found at the office 365 update channels.
![Logo - Secondary White-1.png]](https://help.askcody.com/hs-fs/hubfs/Logo%20-%20Secondary%20White-1.png?height=50&name=Logo%20-%20Secondary%20White-1.png)